How To Create New Volume Disk Partition In Windows PC
As we stores number of different files in our desktop or laptop in different local drives. We stores all things separately in drives just like we store movies and music stuff in one drive. Software in another and other files separately but sometimes during partition in fresh window we divide space in different drive in wrong manner means or we want any new separate drive but that is not possible. So we may worry about how to separate or make new drive without formatting your current data present in your drive.
If you are also facing same problem or you want to make new drive but you don’t want to delete any stuff currently present in your drives. Don’t worry after reading this whole process i am confident you learn something new and helpful. Before proceeding must take a small review on my previous topic about setup new Dial up Connection for mobile devices which would be helpful for using internet without any software for mobile.
Steps To Create New Local Drive From Your Current Drives.
Note:- Be conscious while using this method don’t do or change any selling which are not mentioned in below steps. Any mistake may leads your data deletion if you don’t follow correctly and carefully or create your data backup if Possible otherwise follow whole process carefully.
Part 1:- Method To Find Location
- Click on Start button >> Then open control panel
- Change Your Icon view from Top Right corner Top Large Icons.
- Find Administrative Tools and open it.
- Then on second place there is an option of Computer Management, open it.
- New window will appear then on second place there is option for Storage just open it
- Then open Disk Management. Now Your all local appears and follow below steps carefully for partition.
Part 2:- Method To create New Partition
Note:- Suppose Your all space already allocation to all drives and your want to shrink them and want to create new drive. Lets take example If you drive is of 60GB and 30GB is already full and then available space will be 30GB and from 30GB free you just want to get 10GB then you have to shrink that drive with 10GB space.
In same manner if your device have 5 drives with 60GB and you shrink all of them with 10GB then at the end total available space will be 50GB
Steps To Shrink Particular Drive:-
- Suppose You want to shrink your all drives with 10GB then follow these steps one by one for all drives.
- Right Click on Your Drive Which you want to shrink.
- Then click on Shrink Volume button and new window will be appears.
- Carefully change the shrink values you want just as i mention in above Note
- Click on Shrink volume and after shrinking your space will become free.
- Now follow same process with other drive if you want to make new drive with more space.
Steps To Make new Partitions:-
- After shrinking all the space will become free and it will appear on the window.
- Now Right Click on your free space and Create New Simple Volume.
- Now Assign any alphabet which want to appear for you drive and continue
- Finally Your New fresh Drive is created.
I Hope you like my little bit effort to make all the partition steps more clear. If you have any another simplest way to create or merge partition then must leave your ideas with me in comments box. For any issue must leave your precious comment.
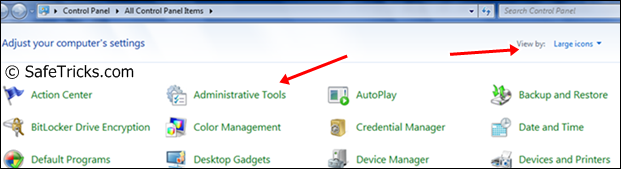
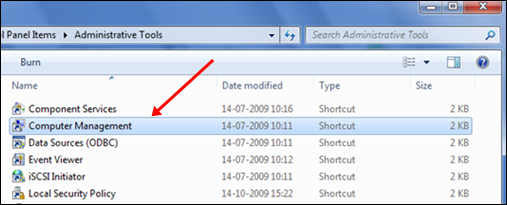
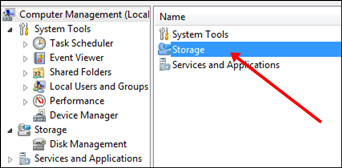
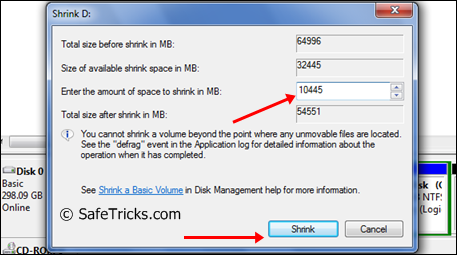
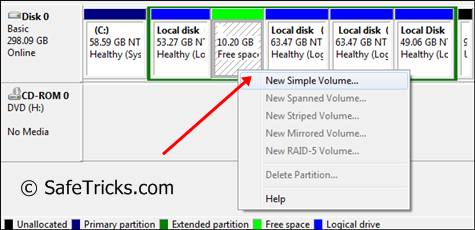
No comments:
Post a Comment