How To Dual Boot Windows And Linux (Ubuntu)
The battle between Windows and Linux is far more interesting than Android vs iOS. While no one can argue with the fact that Windows is the most used operating system for PC all over the globe, Linux is also a very popular operating system and becomes a good choice for the pro user. Today, Windows has far too many problems. Privacy is long gone, application installers are full of malware and many more. While Linux may provide solutions to these problems, it isn’t perfect. This is because most softwares that people are used to running on windows do not offer Linux versions and need to be replaced. Also, Linux is more of an advanced OS with technical features over user experience. Hence, a normal user may not want to use Linux. So the question, How do you choose the best OS? Well, we say choose both. Here in this article, will are going to show you how you can install and dual boot Windows and Linux on your PC so you can have the best of both worlds. It is possible to install both Windows and Linux on a single PC and dual boot which ever you like. Let’s get into the step by step guide.
How To Install And Dual boot Windows And Linux.
Given below is an easy, simple step by step guide on to dual boot Windows and Linux on PC. Follow the steps carefully to run both OS on a single machine.
Steps To Dual boot Linux And Windows 7,8 or 10 are :
Step 1. Download the ISO file for any of the Linux distributions. We are using Ubuntu in this tutorial and you can grab the latest version of Ubuntu below.
Step 2. Download Rufus on your Windows PC.
Step 3. Now plug-in a USB flash drive with 8GB or 16GB storage and use the Rufus tool to create a bootable USB drive for Ubuntu as shown below.
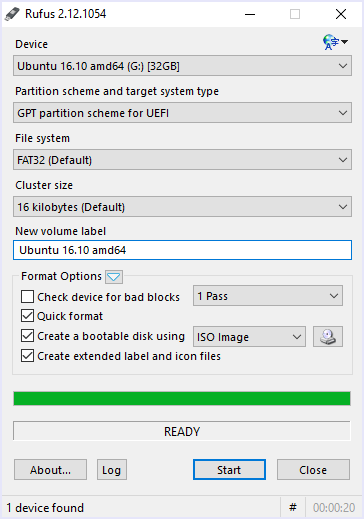
In case you face any kind of issue while creating bootable device using this tool then we recommend you try other bootable pendrive software.
Step 4. Once the drive has been optimised, turn off the System and Boot from the USB drive. You may need to adjust some boot setting which can be done by entering into the boot menu of the system. This can be done by , Turn on the machine while repeatedly pressing the machine’s special boot key. The special key varies between different computer manufacturers:
Dell:- Tap F12 when the Dell logo is displayed.
HP:- Tap F12 when the HP logo is displayed.
Lenovo :- Tap F12 when the Lenovo logo is displayed
Apple:- Hold Option (next to the ⌘ key) when the computer first turns on.
Other:- Try tapping Esc, F1-12, Del or Enter during bootup or either do google search for bootable button for your device.
HP:- Tap F12 when the HP logo is displayed.
Lenovo :- Tap F12 when the Lenovo logo is displayed
Apple:- Hold Option (next to the ⌘ key) when the computer first turns on.
Other:- Try tapping Esc, F1-12, Del or Enter during bootup or either do google search for bootable button for your device.
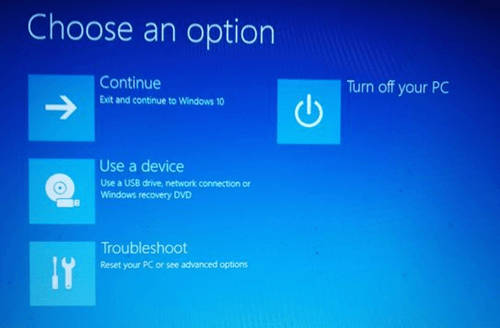
Step 5. Once you are able to boot from USB drive, you will see three options. Here select try Ubuntu and see that the OS starts running, let’s begin installing it along side windows OS by connecting to the internet.
Step 6. Now on your desktop, you will be able to see a shortcut icon “Install Ubuntu”. Click it to start the process.
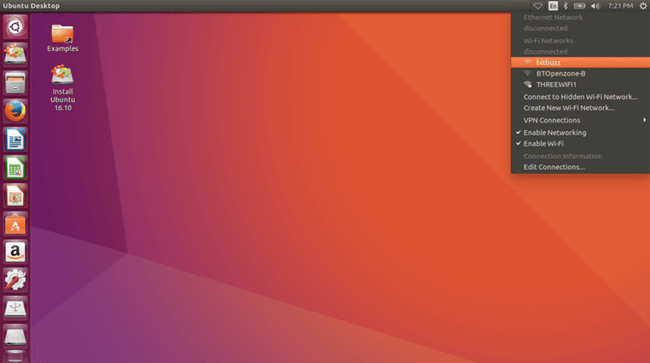
Step 7. Follow the steps for the installation, select the language and choose if you want updates, as well as necessary 3rd party software’s.
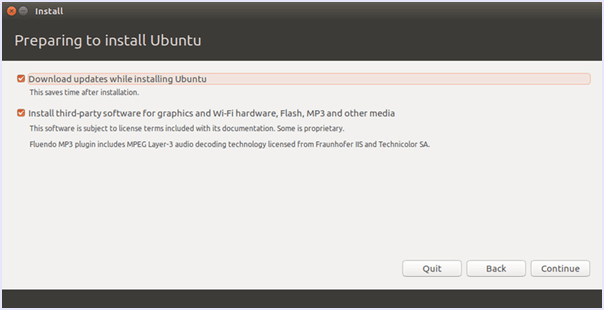
Step 8. In the next step, choose install Linux alongside windows boot manager. Here you can install it in any partition you like. Make sure you don’t have any data there as it will be formatted. To know more about making partitions on windows, read here.
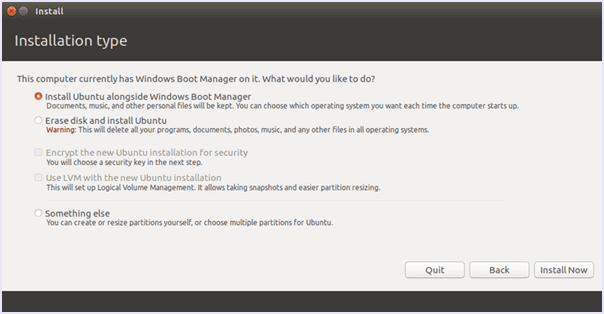
Step 9. Complete the rest of the steps of installation like choosing location as well as entering user details.
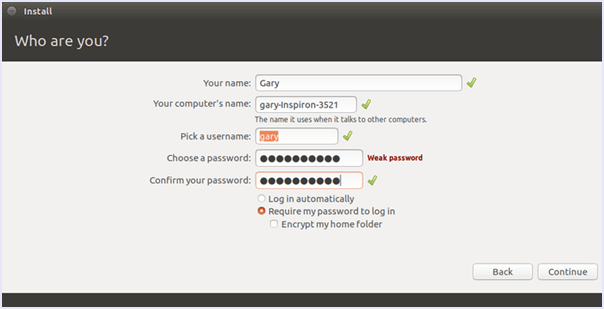
And now, you have successfully completed the installation for Linux on your windows running PC. You can choose to boot up any OS according to your need.
In conclusion, we hope that you find this guide on how to install and dual boot Windows and Linux on PC useful. For any help, assistance or queries, feel free to contact us or leave a comment down below. We’d love to hear from you.
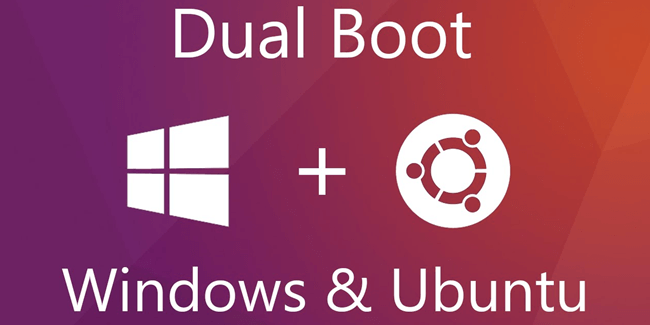
No comments:
Post a Comment