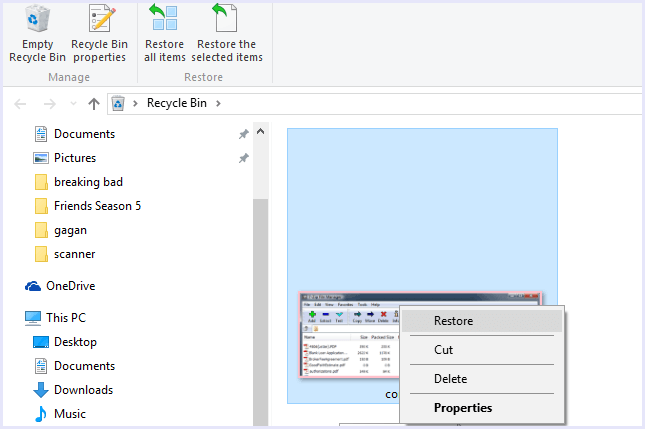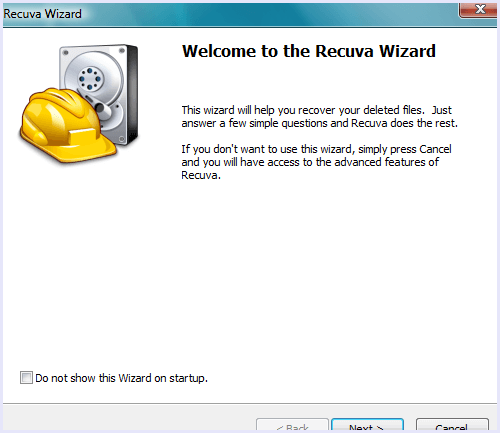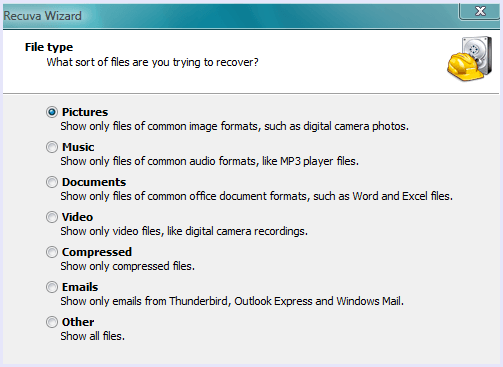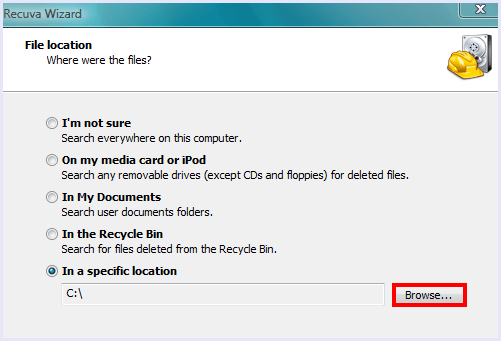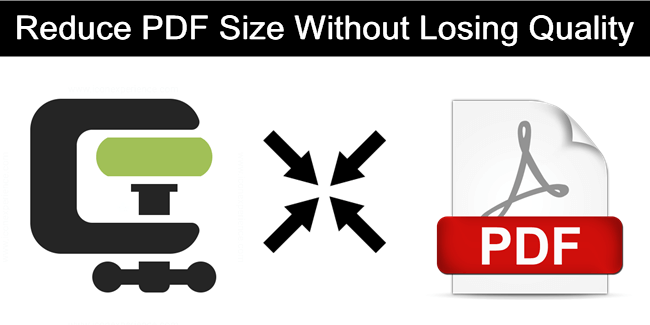
With the increased use of computers and internet in most fields of personal as well as professional life, everything around us is being digitized. Physical things have now been almost digitized to utmost extent. We now have everything stored with us in digital format in our tiny storage device that carry gigabytes of memory. We have photos, music, videos and a lot more in formats that we can now save on our computers and over the internet. In the same way, computer engineers have found the perfect way to store and share documents on a computer and online. There are multiple ways to do so, yet the most efficient, and the best way to do so is by using the PDF format. PDF stands for
PORTABLE DOCUMENT FORMAT. This means that the file is so portable because it contains every detail of the layout of the document along with text, font, graphic details and others that remain constant irrespective of the software and system hardware. Thus, it is the most used format for sharing documents online even we easily manage then using
online PDF editors. In order to make the sharing and emailing documents quick and snappy, every user prefers to reduce the size even we have various alternative files formats in which we can
convert PDF. So if you are looking for a way to reduce PDF size without losing quality, we have the perfect solutions for you. We have found and listed below, the best methods to reduce PDF files szie. They work both online and offline. Hence, you can choose the best according to your need.
How To Reduce PDF Size Without Losing Quality.
Here are the best ways to reduce size of PDF files that you can follow to save time as well as storage space. So here you go :
1. PDF Converter Software.
One of the best ways to create and optimise PDF documents is to install a simple PDF Converter Software. There are some free tools available on the internet such as PrimoPDF that helps to do just that. It allows quite some optimisations and also gives the option to reduce PDF files size.
Here are the steps to do so.
1. Download and install PrimoPDF from the link given below.
2. Open the PDF file and click on Print.
3. In the dialog box, select the printer to “PrimoPDF” and then head to “Properties”.
4. Choose the screen quality option to get the smallest PDF possible.
5. Click apply and then click Print.
Note : Reduced size is good for viewing on the screen but not good for printing on paper.
2. Online PDF Compression Tool.
There are multiple online tools that help in quick compression and reduction in size of PDF files. One such tool, and one of the best ones is SmallPDF. SmallPDF.com is an online server tool that instantly reduces the size of any PDF file. There is no limit on file size or on the number of times you can use the service.
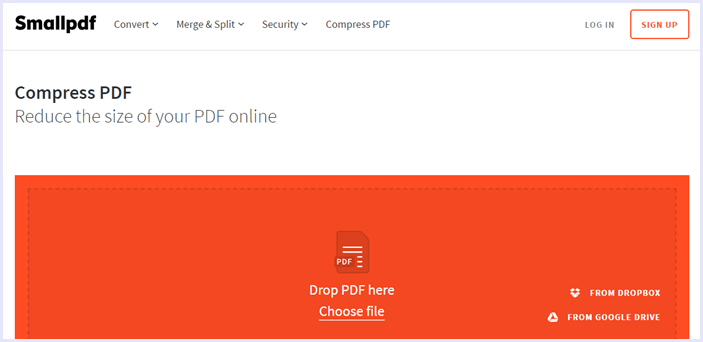
Here’s how to use it :
1. Visit ”
smallpdf.com”
2. Upload your PDF file on the website.
3. Wait for the compression process to complete.
4. When the compression is complete, click on the ” Download ” button to download the compressed file.
3. Reduced PDF Size In Adobe Acrobat.
Believe it or not, there is a compression feature built-in Adobe Acrobat.
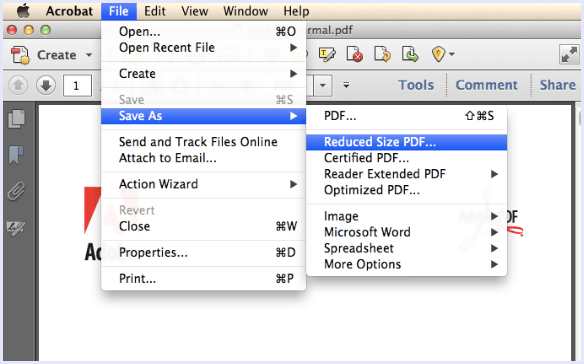
Here are the steps to use it.
1. Open the file in Adobe Acrobat.
2. Click on the “File” option on the top left corner.
3. In the drop down menu, click on “Save as other”.
4. From a side menu, click on “Reduced Size PDF”.
5. Select the compatibility, and prefer newer versions.
Note :- You can click on “Apply to Multiple” to select multiple files and reduce their size.
4. PDF Optimizer Tool.
Another option that helps in reducing size of a PDF file given in Adobe Acrobat is PDF Optimizer Tool. It doesn’t downgrade the quality of the document but it saves space by removing duplicate fonts, compression of images and many other tweaks.
Note :- Some changes might result in bad document quality. Check the document before committing to any changes.
Steps to use the PDF Optimizer are:
1. Open the file in Adobe Acrobat.
2. Click on the “File” option on the top left corner.
3. In the drop down menu, click on “Save as other”.
4. Select “Optimized PDF”.
5. In the pop up window, click on Audit Space Usage.
6. Now you can tick the aspects of your PDF file that you want to optimise.
7. Press OK to apply changes and click on SAVE to finalize.
5. Use Compression.
The last ultimate resort to reduce PDF size without losing quality is by compressing it into a .rar file. You can do it simply using the inbuilt tools in both Windows and Mac and creating .zip files. You can also use programs like 7zip and winrar to compress your PDF files. Click below to download.
In conclusion, we have given the best and the most effective ways to reduce PDF size without losing quality. Share your experience with us in comments below and tell us which method you find most convenient.
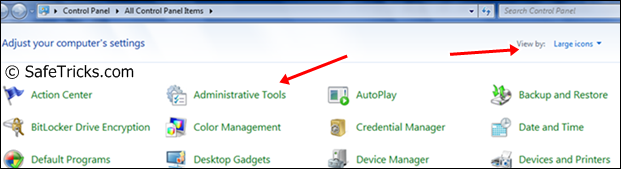
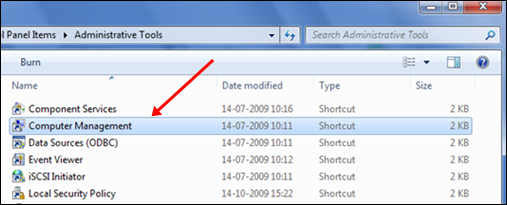
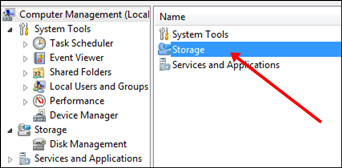
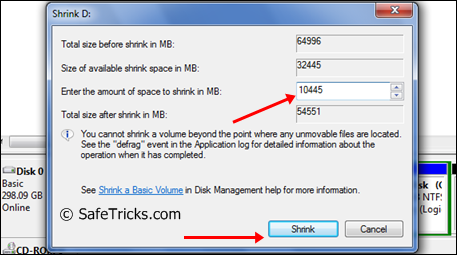
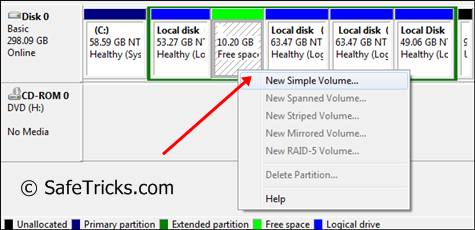
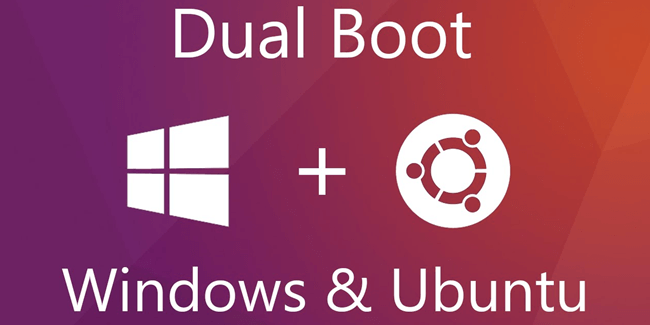
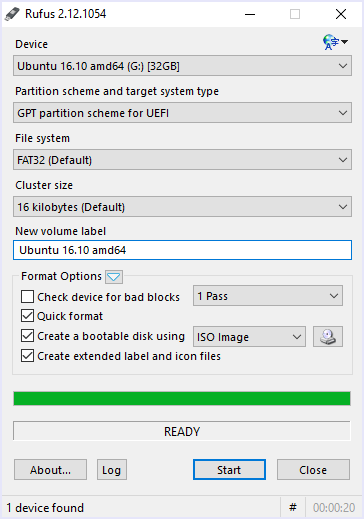
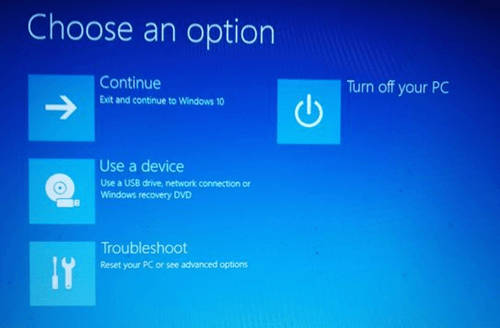
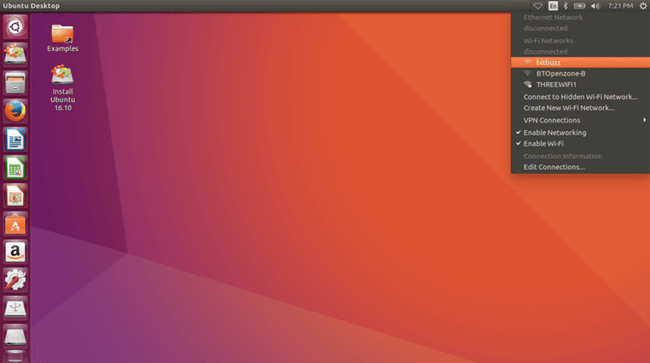
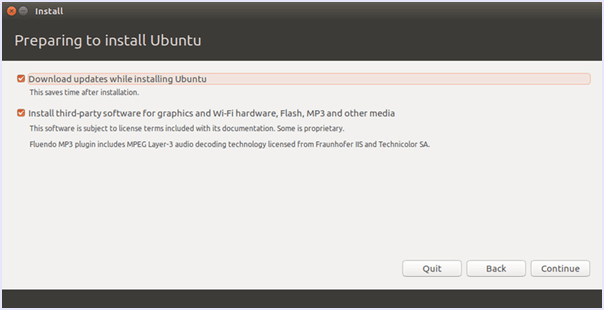
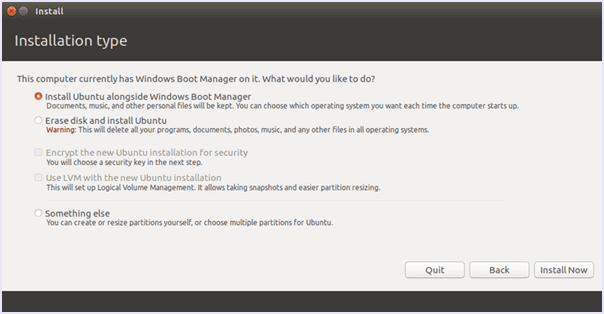
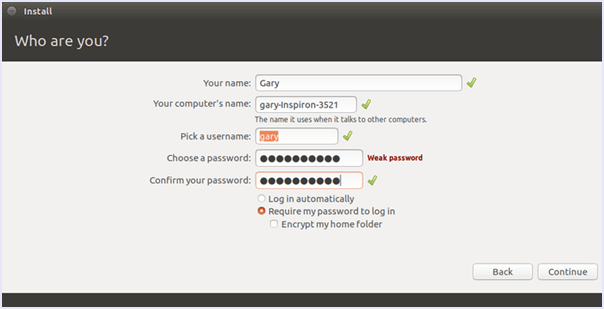

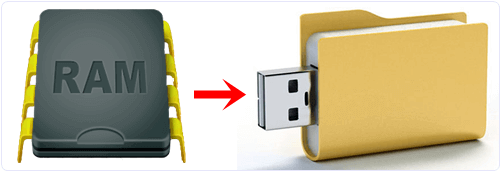
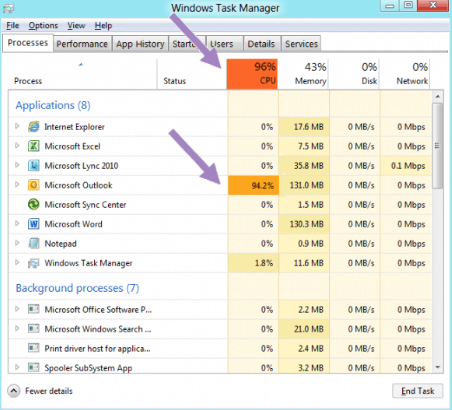
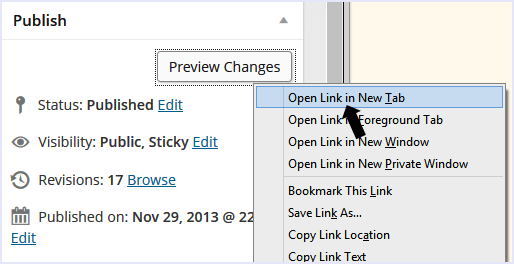
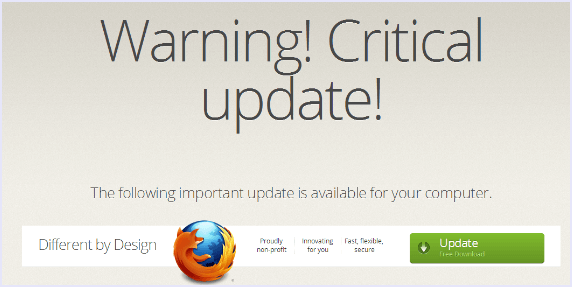

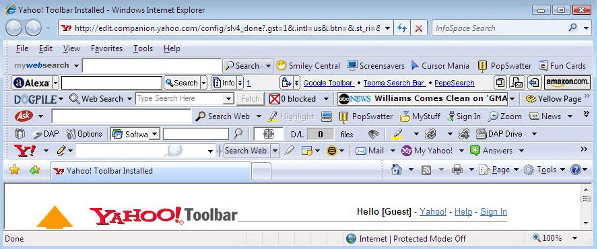

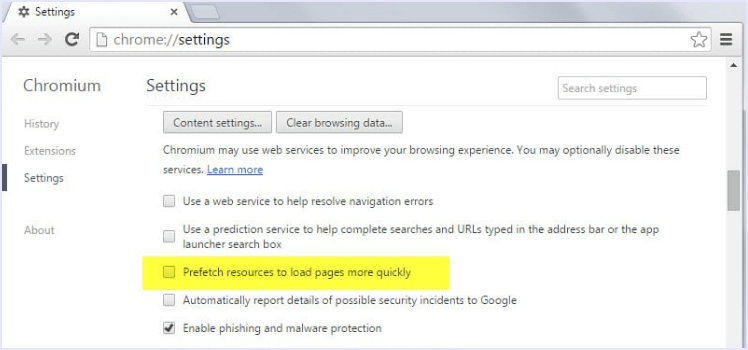
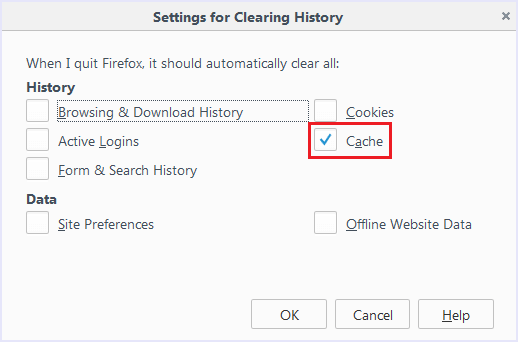
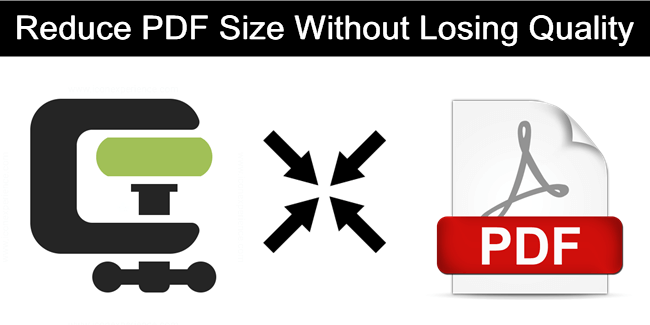
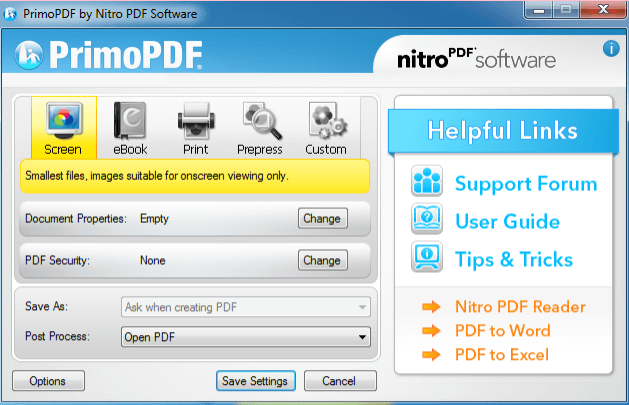
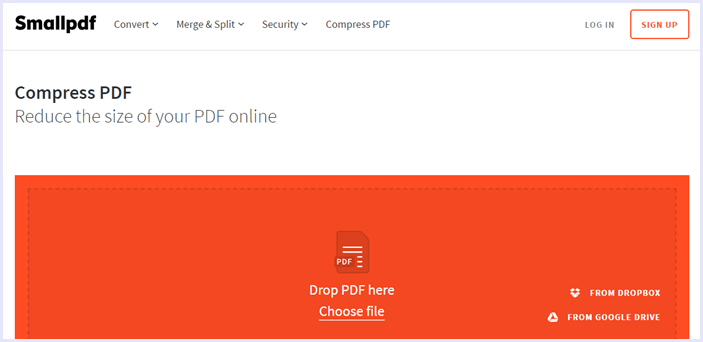 Here’s how to use it :
Here’s how to use it :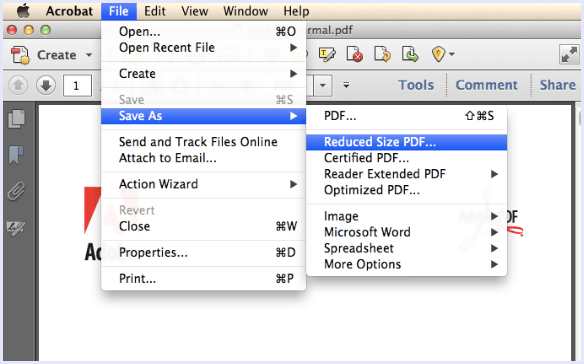
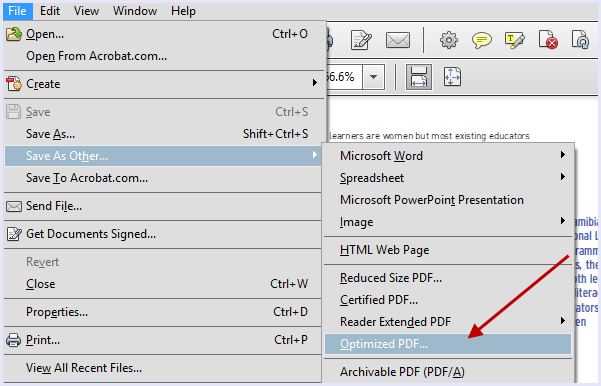
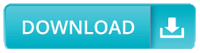
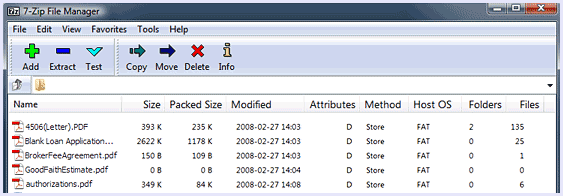

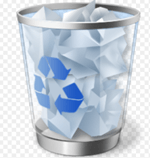 Step 3. From the list of deleted files find the file that you want to recover. You can also use the search and sort features like you would normally do in the Windows explorer to locate your file.
Step 3. From the list of deleted files find the file that you want to recover. You can also use the search and sort features like you would normally do in the Windows explorer to locate your file.